

- #Mac mail outgoing server settings advanced how to
- #Mac mail outgoing server settings advanced mac os x
- #Mac mail outgoing server settings advanced full
IPhone 5 users running IOS 8 Click here for specific steps The info below will be a great help in pointing you to the right direction. If you’ve ever tried setting up email addresses with these types of custom settings, you may share their frustration in finding the proper menus in which to apply these settings.
#Mac mail outgoing server settings advanced how to
We are frequently asked how to change server port number in an iphone or ipad. Most companies that host exchange or pop services require custom incoming and outgoing server settings to be implemented in order for email to flow properly. Close the window, and save your settings at the prompt.Change Incoming and Outgoing Mail Server Port Settings on iPhone and iPadĪ number of our clients have expressed frustration when setting up their private domain’s email addresses in iOS devices.
#Mac mail outgoing server settings advanced full
Your username is your full email address, and your password is your email password. Authentication must be set to Password. Or, if you want to keep the encryption but stop the popup, the next time the popup occurs, click Show Certificate, then choose the option to Always trust the certificate. To solve this, you can uncheck the option to use SSL encryption. However, if you did not purchase an SSL certificate for your domain, Apple Mail will give you an error when you try to use the encryption. If you select this option, your outgoing email will be encrypted, which will help (but not guarantee) your email security. You have a choice for Use Secure Sockets Layer (SSL). Server Name should be, with your own domain name. Select your email server,, from the menu. From the Account Information tab, find the Outgoing Mail Server (SMTP) dropdown menu. Select your email account from the list on the left. From the Mail menu, choose Preferences. If you have trouble sending email, or you are plagued with popups saying that Mail can't verify the identity of, you may need to adjust your outgoing email settings. Please continue to the advanced settings sections so you can make sure that all of your advanced settings are correct. Try sending yourself a test message to make sure it's working. Congratulations! You've just created your email account. Make sure Take account online is selected, then click Create. You might get this error one more time: Mail can't verify the identity of. 
Outgoing Mail Server: (replace EXAMPLE.COM with your domain).You might want to enter something like Outgoing Server. Description: This description is for the outgoing mail server.
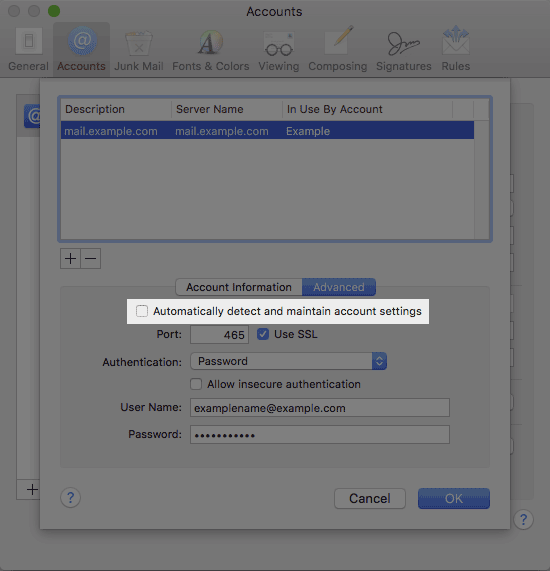 Next we'll fill in your outgoing mail settings. You may see another error here: Mail can't verify the identity of. Incoming Mail Server: (replace EXAMPLE.COM with your domain). Description: This description is for your use when you view the account. Account Type: IMAP (keep messages synced to the server) or POP (download messages locally). Now, we'll fill in your incoming mail settings. If you see another error for the domain, click Connect again. It's possible that you will see an error at this step: Mail can't verify the identity of That's fine you can go ahead and click Connect. Password: The password you created for this email address. Full Name: The name you want to display with this email address. Click + at the bottom right to add a new account. From the Mail menu, click on Preferences. Open Apple Mail ( Mail in your Applications). Make a note of your email address and your email password so you can reference them when you go through the instructions. You need to set up your email address in Plesk first. This walkthrough will show you how to configure Apple Mail to work with your Jumpline Plesk email address.
Next we'll fill in your outgoing mail settings. You may see another error here: Mail can't verify the identity of. Incoming Mail Server: (replace EXAMPLE.COM with your domain). Description: This description is for your use when you view the account. Account Type: IMAP (keep messages synced to the server) or POP (download messages locally). Now, we'll fill in your incoming mail settings. If you see another error for the domain, click Connect again. It's possible that you will see an error at this step: Mail can't verify the identity of That's fine you can go ahead and click Connect. Password: The password you created for this email address. Full Name: The name you want to display with this email address. Click + at the bottom right to add a new account. From the Mail menu, click on Preferences. Open Apple Mail ( Mail in your Applications). Make a note of your email address and your email password so you can reference them when you go through the instructions. You need to set up your email address in Plesk first. This walkthrough will show you how to configure Apple Mail to work with your Jumpline Plesk email address. #Mac mail outgoing server settings advanced mac os x
Apple Mail, also called Mac Mail, is the built-in email program that comes with your Mac OS X computer.




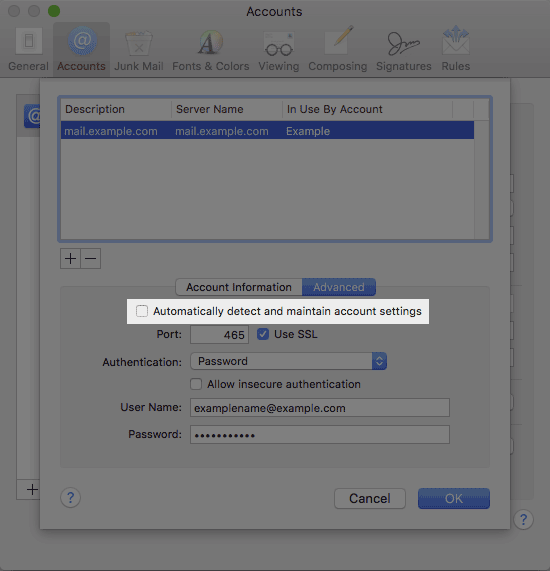


 0 kommentar(er)
0 kommentar(er)
